|
Premessa
Questa guida spiega come realizzare film nel formato DivX-Mp3 utilizzando
il software DVDx (il quale consente di creare un DivX a partire dal DVD
in un unico passaggio) e il Codec DivX 5 in modalità doppia passata.
Questa guida, per la sua estrema semplicità e immediatezza, nonchè
per l'ottima qualità ottenibile, è sicuramente una delle
più consigliate
------------------------------------------------
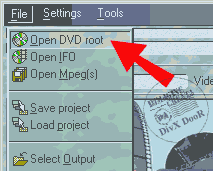 Una
volta aperto DVDx, inseriamo il DVD nel lettore e clicchiamo sulla voce
"Open DVD root". Una
volta aperto DVDx, inseriamo il DVD nel lettore e clicchiamo sulla voce
"Open DVD root".
------------------------------------------------
 La
prima volta che eseguiamo questo comando, il programma potrebbe chiederci
di selezionare la cartella dove sono i file .vob e il file .ifo: in tal
caso, nella finestra "Sfoglia per cartelle" selezioniamo la
directory "VIDEO_TS" nel nostro drive DVD e clicchiamo OK. La
prima volta che eseguiamo questo comando, il programma potrebbe chiederci
di selezionare la cartella dove sono i file .vob e il file .ifo: in tal
caso, nella finestra "Sfoglia per cartelle" selezioniamo la
directory "VIDEO_TS" nel nostro drive DVD e clicchiamo OK.
------------------------------------------------
 Il
programma mostrerà a questo punto la finestra "Select title",
dove sono mostrati i titoli contenuti all'interno del DVD e di ogni titolo
verrà mostrata la durata del programma più lungo ("Longest
prog") in esso contenuto. Selezioniamo il titolo il cui programma
corrisponde alla durata del film (normalmente DVDx lo seleziona automaticamente).
Clicchiamo infine il pulsante "Select". Come risulta evidente,
con DVDx possiamo evitare di "rippare" il DVD su hard disk (ad
esempio con Smart Ripper o con DVD Decrypter come mostrato nelle altre
guide): questo software, infatti, include una propria funzione per la
rimozione delle protezioni, riuscendo in questo modo a decriptare e codificare
"al volo" il DVD direttamente a partire dal DVD-Rom. Il
programma mostrerà a questo punto la finestra "Select title",
dove sono mostrati i titoli contenuti all'interno del DVD e di ogni titolo
verrà mostrata la durata del programma più lungo ("Longest
prog") in esso contenuto. Selezioniamo il titolo il cui programma
corrisponde alla durata del film (normalmente DVDx lo seleziona automaticamente).
Clicchiamo infine il pulsante "Select". Come risulta evidente,
con DVDx possiamo evitare di "rippare" il DVD su hard disk (ad
esempio con Smart Ripper o con DVD Decrypter come mostrato nelle altre
guide): questo software, infatti, include una propria funzione per la
rimozione delle protezioni, riuscendo in questo modo a decriptare e codificare
"al volo" il DVD direttamente a partire dal DVD-Rom.
A questo punto il programma dovrebbe automaticamente mostrare la finestra
"Input Settings", ma se così non fosse possiamo sempre
aprire tale finestra tramite la voce di menù "Settings\Input
settings" :

------------------------------------------------
 Settings
\ Input settings : Impostazione dei parametri di ingresso. Settings
\ Input settings : Impostazione dei parametri di ingresso.
Riquadro
"Program Chain": controlliamo solo che la lunghezza mostrata
corrisponda alla durata del film.
Riquadro
"DeCSS": segnamo le caselle "Use ASPI" e "DeMacrovision".
Nella casella "Key search" mettiamo "Each VOB ID".
Riquadro
"Audio": segnamo la casella "Dolby Surround" e selezioniamo
la traccia "Italiano". Nella casella per la conversione audio
selezioniamo la voce "48.0KHz (no conversion)". Nella casella
volume inseriamo un valore compreso tra 1.5 e 4. Con alcuni film, se non
si aumenta adeguatamente questo valore, si rischia di avere un audio finale
di volume troppo basso. Se non vogliamo effettuare prima delle piccole
prove, possiamo far calcolare al programma il valore ottimale con il Tool
"Sound Normalizer" aprendolo dall'apposito menù.
Riquadro
"Subtitle": se vogliamo che il programma aggiunga i sottotitoli
al film basterà selezionare la lingua desiderata nell'apposita
casella, altrimenti lasciare la voce "None" (è da tener
ben presente il fatto che i sottotitoli, una volta aggiunti al filmato,
non potranno più essere disattivati, come invece è possibile
fare nel DVD originale, poichè divengono parte integrata del flusso
video. La cosa è quindi sconsigliata a meno che non ci siano necessità
particolari).
 Riquadro "Misc":
nella casella iDCT impostiamo la voce relativa al processore utilizzato(l'unica
voce da non impostare è la "Reference IEEE 1180" poichè
potrebbe ridurre in maniera notevole la velocità del processo).
Segniamo la casella "Audio / Video synchronisation" e, se necessario,
"Shutdown the computer when job is done" (il programma spegnerà
il computer a lavoro finito: la codifica a doppia passata può richiedere
diverse ore anche su sistemi recenti, quindi l'opzione potrebbe essere
comoda in molti casi). Riquadro "Misc":
nella casella iDCT impostiamo la voce relativa al processore utilizzato(l'unica
voce da non impostare è la "Reference IEEE 1180" poichè
potrebbe ridurre in maniera notevole la velocità del processo).
Segniamo la casella "Audio / Video synchronisation" e, se necessario,
"Shutdown the computer when job is done" (il programma spegnerà
il computer a lavoro finito: la codifica a doppia passata può richiedere
diverse ore anche su sistemi recenti, quindi l'opzione potrebbe essere
comoda in molti casi).
Riquadro
"Output Frame Rate": controlliamo che nella casella sia impostata
la voce "25.0 (PAL)".
Riquadro
"Deinterlace Filter": lasciamo "None" (quasi mai è
necessario usare funzioni di deinterlacciamento, dato che il video dei
DVD è normalmente in formato progressivo e non interlacciato. D'altro
canto, se dovessimo ottenere immagini di qualità non buona a causa
di una sorta di "effetto seghettato", allora potremo mettere
nella casella il filtro "Interpolate". Il filtro provoca comunque
un rallentamento nel processo di codifica).
Lasciamo
tutte le altre impostazioni come le abbiamo trovate di default e clicchiamo
OK.
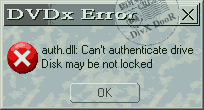 Possibile
errore alla chiusura della finestra "Input Settings": Possibile
errore alla chiusura della finestra "Input Settings":
L'errore può verificarsi con alcuni particolari DVD, e tuttavia
la cosa non deve preoccupare, dato che il programma continua a funzionare
perfettamente e si può procedere quindi coi passaggi successivi.
------------------------------------------------
 Nel menù Settings cliccate sulla voce Output settings. In
questa finestra andranno impostati i parametri più importanti.
Nel menù Settings cliccate sulla voce Output settings. In
questa finestra andranno impostati i parametri più importanti.
------------------------------------------------
 Innanzitutto
dobbiamo scegliere che tipo di formato realizzare: per prima cosa, nella
casella a discesa, dobbiamo selezionare con il mouse la voce "AVI
(DivX, YUV,..)". Innanzitutto
dobbiamo scegliere che tipo di formato realizzare: per prima cosa, nella
casella a discesa, dobbiamo selezionare con il mouse la voce "AVI
(DivX, YUV,..)".
------------------------------------------------
 Quindi,
nel riquadro "AVI specific" selezioneremo la voce "Use
lame" nella lista a discesa e cliccheremo sul pulsante "Audio
lame": in questo modo diciamo al programma di usare per l'audio la
compressione nel formato Mp3 mediante il codec lame. Quindi,
nel riquadro "AVI specific" selezioneremo la voce "Use
lame" nella lista a discesa e cliccheremo sul pulsante "Audio
lame": in questo modo diciamo al programma di usare per l'audio la
compressione nel formato Mp3 mediante il codec lame.
 Impostiamo
quindi i parametri per tale compressione nell'apposito riquadro: Impostiamo
quindi i parametri per tale compressione nell'apposito riquadro:
Bitrate: 128 KBits (valore minimo consigliato, che offre il miglior rapporto
spazio/qualtà. Aumentando questo valore si ottiene una migliore
qualità ma anche una maggiore dimensione del file finale).
Quality: Q3 High (valore consigliato, che offre il miglior rapporto velocità/qualità).
Channel: Stereo.
Lasciamo come in default gli altri parametri.
------------------------------------------------
 Nella
lista a discesa subito sotto selezioniamo la voce "DivX Pro 5.0.x
Codec" (dove "x" sta per "qualsiasi versione del DivX
5 Pro"), quindi spuntiamo entrambe le caselle "Enable Video"
e "Enable 2nd". Clicchiamo poi il pulsante "Pass 1 settings",
con il quale andremo ad impostare il codec DivX per la prima passata,
e successivamante il pulsante "Pass 2 Settings" per configurare
il codec per la seconda passata. Nella
lista a discesa subito sotto selezioniamo la voce "DivX Pro 5.0.x
Codec" (dove "x" sta per "qualsiasi versione del DivX
5 Pro"), quindi spuntiamo entrambe le caselle "Enable Video"
e "Enable 2nd". Clicchiamo poi il pulsante "Pass 1 settings",
con il quale andremo ad impostare il codec DivX per la prima passata,
e successivamante il pulsante "Pass 2 Settings" per configurare
il codec per la seconda passata.
>
Vedi
configurazione Codec DivX 5 Pro

-----------------------------------------------
 Riquadro
"Export Settings" : Nelle caselle relative alla voce "Resolution"
dovremo inserire la risoluzione del filmato che verrà realizzato.
Le risoluzioni tipicamente più usate, nonchè consigliate,
sono la 576x432 e la 640x480. Tuttavia, per una scelta più ponderata
si consiglia di consultare l'apposita pagina "La scelta della risoluzione
di un DivX". Nella casella "Zoom" mettiamo la voce "None
(Letter Box 4/3)". Nella casella "Resize" mettiamo "BiCubic
SSE/3Dnow". Clicchiamo infine il tasto "Whole" (per codificare
tutto il film). Riquadro
"Export Settings" : Nelle caselle relative alla voce "Resolution"
dovremo inserire la risoluzione del filmato che verrà realizzato.
Le risoluzioni tipicamente più usate, nonchè consigliate,
sono la 576x432 e la 640x480. Tuttavia, per una scelta più ponderata
si consiglia di consultare l'apposita pagina "La scelta della risoluzione
di un DivX". Nella casella "Zoom" mettiamo la voce "None
(Letter Box 4/3)". Nella casella "Resize" mettiamo "BiCubic
SSE/3Dnow". Clicchiamo infine il tasto "Whole" (per codificare
tutto il film).
Nella
casella "Estimated size" il programma scrive la dimensione prevista
del file finale che verrà realizzato.
----------------------------------------------
 Nel
riquadro "Volume don't exceed" (dimensione massima del/dei file
da creare) mettiamo la voce "Infinite" (con la codifica a doppia
passata non è possibile spezzare il file ad una dimensione prestabilita
in fase di codifica). Nel
riquadro "Volume don't exceed" (dimensione massima del/dei file
da creare) mettiamo la voce "Infinite" (con la codifica a doppia
passata non è possibile spezzare il file ad una dimensione prestabilita
in fase di codifica).
----------------------------------------------
Lasciamo
invariato il riquadro "Expert Settings" (in basso a sinistra)
e lasciamo tutte le altre impostazioni come le abbiamo trovate di default.
Quindi clicchiamo il pulsante "Apply".
----------------------------------------------

Come
ultima cosa è necessario impostare percorso e nome del file .avi
che verrà creato. Per fare questo è necessario cliccare
"Select Output" nel menù "File".
Nella finestra che si aprirà possiamo vedere che il programma mostra
per comodità due percosi di output: uno riguardante il file .avi
(quello che interessa a noi) e uno riguardante un file .mpg (che ovviamente,
con le impostazioni utilizzate per questa guida, non verrà creato
e quindi non ci interessa).
Per cambiare
il percorso di destinazione e/o il nome del file dobiamo cliccare sul
tasto "Browse". Clicchiamo infine il tasto "OK" per
uscire.
----------------------------------------------
 Una
volta che tutto è stato impostato, facciamo partire il processo
di codifica tramite il pulsante con il pallino rosso mostrato nell' immagine. Una
volta che tutto è stato impostato, facciamo partire il processo
di codifica tramite il pulsante con il pallino rosso mostrato nell' immagine.
----------------------------------------------
 Quella
che si può vedere al lato è l'interfaccia del programma
durante il processo di codifica. Come indicato in figura, possiamo leggere
nella parte superiore alcuni dati importanti: Quella
che si può vedere al lato è l'interfaccia del programma
durante il processo di codifica. Come indicato in figura, possiamo leggere
nella parte superiore alcuni dati importanti:
fps : fotogrammi per secondo codificati
Encoded:
tempo del filmato codificato
Remain: tempo
rimanenete alla fine del processo.
Elapsed:
tempo trascorso dall'inizio del processo.
Output: dimensioni
in Mb del file .mpg che viene creato.
Nel riquadro
"Input" possiamo leggere alcune informazioni sul DVD in base
a ciò che abbiamo impostato nella finestra "Input settings".
In basso,
nel riquadro "Output" possiamo leggere invece le informazioni
relative al file .mpg che stiamo creando : percorso e nome, formato MPEG,
risoluzione, bitrate video e audio, framerate.
La durata
del processo dipende dalla potenza del sistema(CPU), e dalle impostazioni
utilizzate per l'output.
|


